- Show all files in the library projects and select Include in Project from the context menu for the Release folders under bin.
- Check in changes. Your source control explorer may look like the following:
- Create a folder under the application folder of App1 called Dependencies.
- Right click on each of the Release folders checked in and Branch.
- Select Label from the Branch from version drop down, and select the last build label.
- Browse for the Dependencies folder created earlier and type in the name of the original project. Ex: Library2
- Repeat for the other library project.
- Check in the branch operation.
- Open the application project, remove the references to the DLLs from the project folder of the libraries.
- Re-add the references to the DLLs in the Dependencies folder.
- Check in the project. The Build server should kick off and build the application successfully.
Monday, August 24, 2009
 3:21 PM
3:21 PM
 File Under :
Continuous Integration,
Version Control,
Visual Studio 2008 Team Suite,
VSTS,
VSTS 2008
File Under :
Continuous Integration,
Version Control,
Visual Studio 2008 Team Suite,
VSTS,
VSTS 2008
Subscribe to:
Post Comments (Atom)

Labels
- Continuous Integration (10)
- Tools (1)
- Ubuntu (1)
- Version Control (10)
- Virtual PC (3)
- VirtualBox (2)
- Virtualization (4)
- Visual Studio 2008 Team Suite (10)
- VSTS (10)
- VSTS 2008 (10)
Blog Archive
-
▼
2009
(18)
-
▼
August
(14)
- Version Control and Continuous Integration
- The Projects
- The Projects - Shared Library
- The Projects – Main Application
- Build Server
- Simple Change Management
- Simulate Projects Working Independently
- Reliable Version Control
- Debug And Release - How Not to Do it!
- Debug And Release – The Best Way
- Resize Virtual Hard Disk
- My New Preferred Free Virtualization Software
- Virtual PC 2007 slow on laptop
- Cool Free Tools
-
▼
August
(14)
 RSS Feeds
RSS Feeds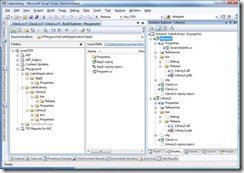








0 comments:
Post a Comment