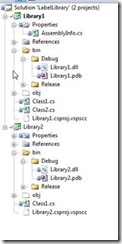http://support.microsoft.com/kb/867466
This issue occurs if all the following conditions are true:
- You run the batch job on a Windows Server 2003-based member server.
- The batch job runs as a non-interactive process.
- The batch job is configured to run under the context of an account that is not a member of the Administrators group.
- The Interactive implicit group and the Service implicit group have Read and Execute permissions.
Note On a member server, the TelnetClients group also has Read and Execute permissions. On a domain controller, the Batch implicit group also has Read and Execute permissions. - The Administrators group and the System implicit group have Full Control permissions.
Method 1
Grant the Cmd.exe program Read and Execute permissions for the user account that the batch job runs under. To do this, follow these steps:- Click Start, and then click Windows Explorer.
- Locate and then right-click the Cmd.exe file. The Cmd.exe file is located in the %windir%\System32 folder.
- Click Properties.
- Click the Security tab.
- Click Add.
- In the Enter the object names to select box, type the user name that the batch job runs under, and then click OK two times.
Note When you add the user, the user is automatically granted Read and Execute permissions. - Click Yes when you are prompted to continue.
Method 2
Grant Read and Execute permissions for the Cmd.exe file to the Batch group. This permits all batch processes to run the command processor. To do this, follow these steps:- Click Start, and then click Windows Explorer.
- Locate and then right-click the Cmd.exe file. The Cmd.exe file is located in the %windir%\System32 folder.
- Click Properties.
- Click the Security tab.
- Click Add.
- In the Enter the object names to select box, type Batch, and then click OK two times.
- Click Yes when you are prompted to continue.
 RSS Feeds
RSS Feeds
 File Under :
File Under :




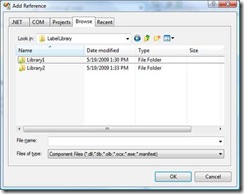






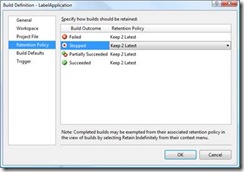


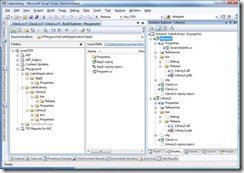










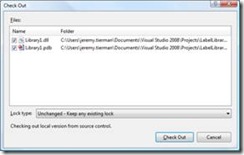







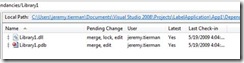

![clip_image002[4] clip_image002[4]](https://blogger.googleusercontent.com/img/b/R29vZ2xl/AVvXsEgr4P-If0HYhwfUxTCux4vu_2XBcH5oTBFLdD5Z2v6IwwURaFL-bEAw66q87il1SUKPzOVufd-sKKtsbSkTUD-Gf3QSoVt_k-1tG6oKL1nSFtRC9TG6daZYXvYr9ts4xin4hu1ouAyOe30/?imgmax=800)
![clip_image004[4] clip_image004[4]](https://blogger.googleusercontent.com/img/b/R29vZ2xl/AVvXsEg7bzXzi2Lmyv4qUn3zGODRgKog29uxMU_C-g4FR9Tj8xAxOmjpA9LcEkHzCn9zU7HW2eoJKma94Uro8lO9CKuFGHMhZt38XJLYo0E-59qHJ-zV-KYd2f4xhnxfNi23lAwYITb9Gwb7bMc/?imgmax=800)
![clip_image006[4] clip_image006[4]](https://blogger.googleusercontent.com/img/b/R29vZ2xl/AVvXsEhwsyXm9TyRnfhuPbvYQ-QcTpxPPuoI8p62LdOAyfqA_df1qhF02sg4HdzFkFcTqjMU29inEUGeHgPwImK3uYTLJvMnwek1V-gqL-pi7aqCXlpfSA-6nxZqPaGV4dzTRhCevPwhSidnJSw/?imgmax=800)
![clip_image008[4] clip_image008[4]](https://blogger.googleusercontent.com/img/b/R29vZ2xl/AVvXsEjuNHywX6vFkOFMBjBeBrsIrXymbxMXNrcnVbouw1yZiacyh8A3c1dUK9RALWXAqSkQ3dXyw9Ru5NX6hWmzD1KG-8fBwQYgdLRr5wla03zBV4PksSsf7_0S2zOqMYm18SrNL69Oo6xD3vY/?imgmax=800)
![clip_image012[4] clip_image012[4]](https://blogger.googleusercontent.com/img/b/R29vZ2xl/AVvXsEg2TuifI2M6d2aNe-AKgzgMo9h-zEkYfmlkI5QKoTTv414YmZ2ICz4ToV3Wh0fLa_Cf3xsw7gRhl7nVuyN1v6LpUZ2Rl4-VVqVLJBojKTgclJbgdvSvawoWMj2g0sy6i-K0gd_w-PIT9ws/?imgmax=800)